Tabela routingowa dyktuje, gdzie wszystkie pakiety idą, gdy opuszczają system – niezależnie od tego, czy ten system jest fizycznym routerem, czy komputerem. Większość routerów – w tym ten wbudowany w komputer z systemem Windows – wykorzystuje jakąś formę dynamicznego routingu, w której router jest w stanie wybrać najlepsze miejsce do przenoszenia pakietów na podstawie informacji, które otrzymuje z innych routerów. Możesz go zobaczyć w pracy, jeśli użyjesz polecenia śledzenia, aby obserwować połączenia, które pakiet robi, gdy dociera do niego, jest ostatecznym celem.
Większość routerów pozwala również na dodanie trasy statycznej (jedna, która nie jest aktualizowana dynamicznie), jeśli chcesz zawsze przesyłać określony ruch do określonego routera lub bramy. Dlaczego? Cóż, większość osób korzystających z systemu Windows w swoim domu lub małej firmie prawdopodobnie nie – ale może to być przydatne w pewnych okolicznościach, takich jak:
- Masz dwa połączenia internetowe – może jedno do regularnego użytku i jedno do łączenia się z siecią pracy – i chcesz, aby cały ruch do określonego zakresu adresów IP wyszedł na jedno z tych połączeń.
- W sieciach skonfigurowano wiele podsieci w sieci i musisz skierować ruch do konkretnej podsieci. Trasy statyczne mogą być szczególnie przydatne w testowaniu tego typu środowisk.
- W rzeczywistości używasz komputera z systemem Windows jako routera dla swojej sieci i chcesz nad nim ciernij kontroli.
Jeśli któryś z nich dotyczy Ciebie, przeczytaj dalej. Musisz zanurzyć się w wierszu polecenia, aby dodać statyczną drogę do tabeli routingu systemu Windows, ale jest to łatwe i przejdziemy przez kroki.
Zanim zaczniesz dodawać trasy, pomocne może być najpierw obejrzenie tabeli routingu. Oddzwoń do wiersza polecenia Command (CMD) lub PowerShell, uderzając w system Windows +, a następnie wybierając „PowerShell (Admin)” lub „CMD (Admin)” w menu.
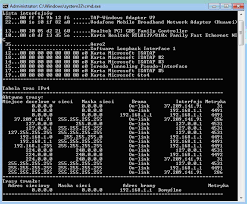
W wierszu polecenia (CMD) lub PowerShell wpisz następujące polecenie i naciśnij Enter:
route printZobaczysz długą listę miejsc docelowych sieciowych i bramek, do których są przekierowywana pakietami, gdy zmierzają do tego miejsca docelowego. Jeśli nie dodano już statycznych tras do tablicy, wszystko, co zobaczysz, będzie dynamicznie generowane.
Aby dodać trasę statyczną do tabeli, wpisz polecenie za pomocą następującej składni:
route add destination_network MASK subnet_mask gateway_ip metric_cost
W tym subnet_mask i metric_cost komponenty są opcjonalne dla polecenia. Jeśli nie określisz subnet_mask, automatycznie zostanie użyta 255.255.255.0. Jeśli nie określisz metric_cost, zostanie użyty o jeden większy niż wpis docelowy 0.0.0.0.
Tak więc, na przykład, jeśli chcesz dodać trasę określającą, że cały ruch w podsieci 192.168.35.0 trafił do bramy pod 192.168.0.2 i po prostu chciałeś skorzystać z automatycznego kosztu metrycznego, użyjesz następującego polecenia:
route add 192.168.35.0 MASK 255.255.255.0 192.168.0.2Możesz teraz użyć route print, aby zobaczyć w tabeli routingu swoją nową statyczną trasę.
To wszystko jest dość łatwe, ale jest jeden dodatkowy mały chwyt. Po dodaniu trasy statycznej domyślnie trwa ona tylko do następnego uruchomienia systemu Windows. Powodem tego jest to, że wiele firm korzysta ze skoordynowanej listy tras statycznych, które są dość często aktualizowane. Zamiast dodawać i aktualizować wszystkie te trasy na każdym komputerze, po prostu rozprowadzają plik skryptu wsadowego, który dodaje najnowsze trasy podczas uruchamiania systemu Windows. Dzięki temu tabela routingu pozostaje stosunkowo uporządkowana.
Z pewnością możesz użyć metody skryptu wsadowego samodzielnie. Pisanie skryptów wsadowych nie jest trudne. Ale jeśli dodajesz tylko jedną lub dwie trasy statyczne, których nie zamierzasz często zmieniać, możesz zamiast tego po prostu dodać opcję -p do polecenia, aby trasa była trwała. Trasa trwała pozostaje na swoim miejscu nawet podczas uruchamiania systemu Windows. Używając tego samego polecenia, którego użyliśmy wcześniej, możesz uczynić tę trasę trwałą, wprowadzając następującą modyfikację:
route -p add 192.168.35.0 MASK 255.255.255.0 192.168.0.2Oczywiście, nadejdzie czas, kiedy będziesz chciał usunąć trasę statyczną ze swojej tabeli. Wszystko, co musisz zrobić, to wpisać polecenie, używając następującej składni:
route delete destination_networkAby usunąć trasę utworzoną wcześniej z siecią docelową 192.168.35.0, wystarczy wpisać poniższe polecenie i nacisnąć Enter:
route delete 192.168.35.0Tak, korzystanie ze statycznych tras jest nieco ezoteryczne, jeśli chodzi o zarządzanie większością domowych i małych sieci biznesowych. Ale jeśli musisz to zrobić, jest to dość łatwy proces. A jeśli nie musisz tego robić teraz, przynajmniej wiesz, że jest to opcja do wykorzystania na przyszłości.
Źródło: How-To Geek (How to Add a Static TCP/IP Route to the Windows Routing Table)
